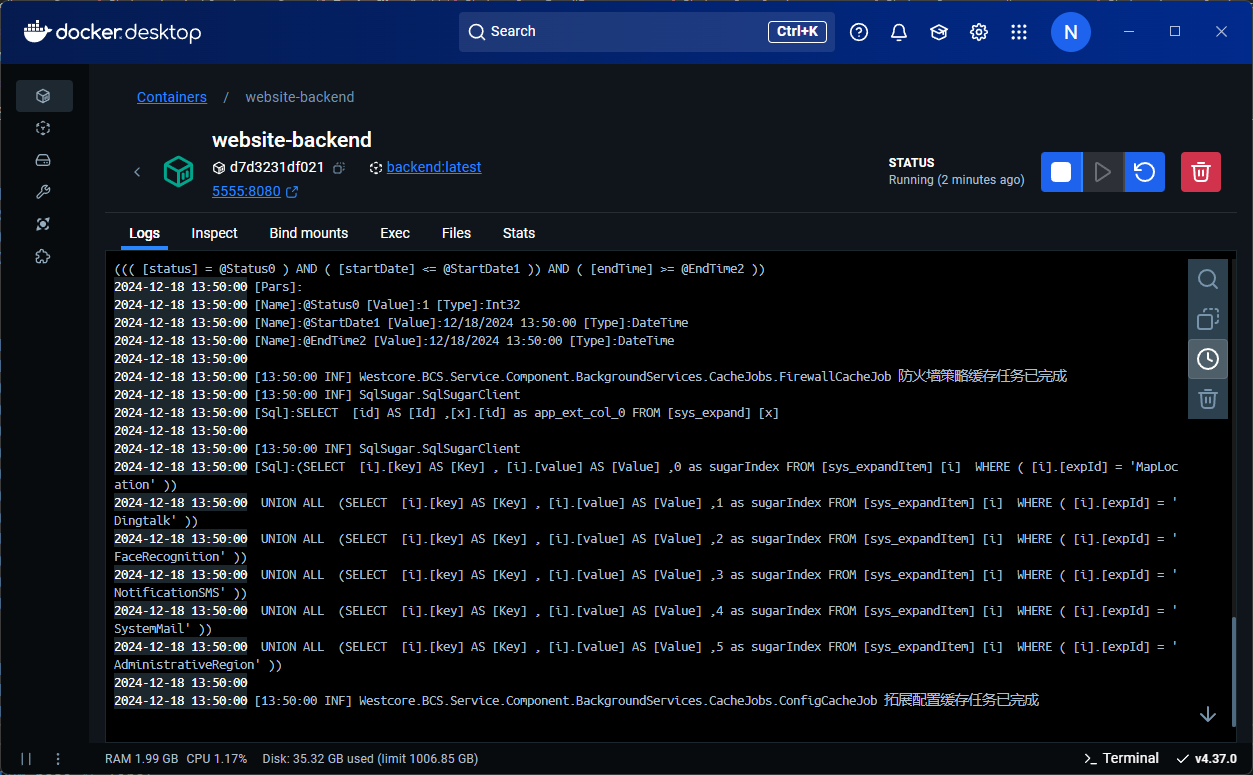Windows 环境
IIS 部署
- 应用程序发布 官方概述
- 应用程序部署 参考 将 ASP.NET Core 应用发布到 IIS
必要前提
添加网站
物理路径选择文件夹发布后地址
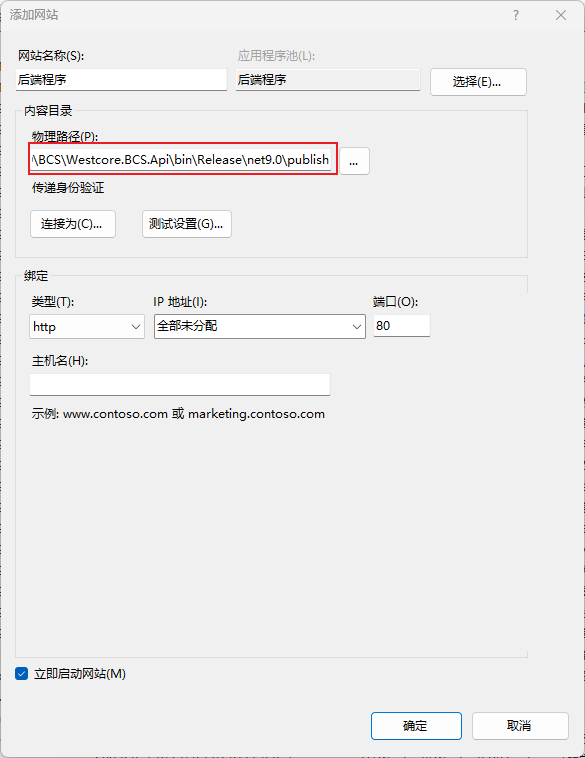
- 访问程序服务查看是否正确启动
- 可通过 事件查看器 日志查看 是否正确启动
错误排查
可通过 事件查看器 找到来自 IIS应用程序 的日志进行部署错误排查
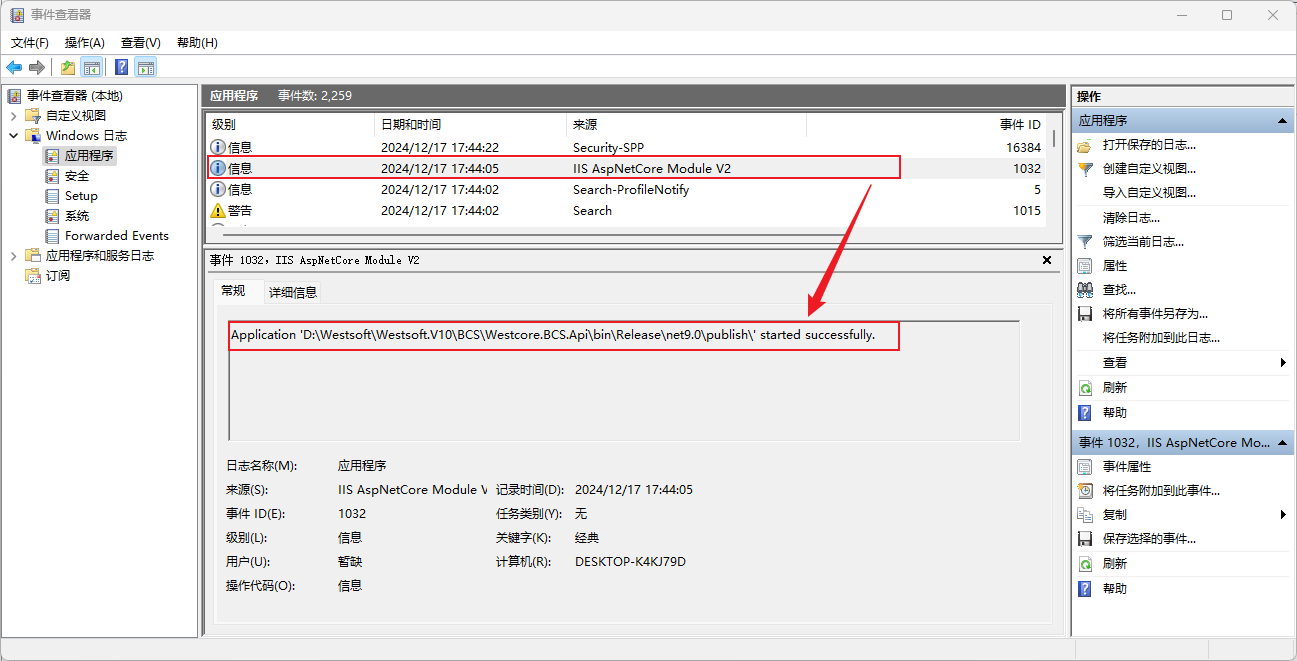
Docker 容器化部署
Docker CLI
查看镜像
确认需要运行的镜像已存在
bash
docker images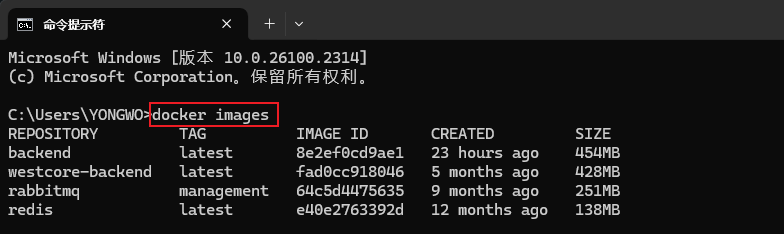
运行容器
运行参数说明
-it以交互式终端运行容器;参数组合,由 -i 和 -t 两个参数构成
- 交互式环境:允许你在容器内执行交互式命令,如 bash、python 等。
- 持续输入:即使容器没有附加终端,也可以保持与容器的标准输入连接,便于后续的交互操作。
- 伪终端:创建一个类似于终端的环境,使得在容器内进行命令行操作更加直观和方便。
-d后台运行容器并返回容器ID--name容器名称--restart容器的重启策略(如 no、on-failure、always、unless-stopped)-p端口映射,格式为 宿主机端口:容器端口-v挂载卷,格式为 宿主机物理路径:容器目录-e设置环境变量
ASPNETCORE_ENVIRONMENT=Development设置开发环境TZ=Asia/Shanghai设置时区
bash
docker run -it -d --name website-backend --restart always -p 5555:8080 -v D:/temp:/app/wwwroot -e ASPNETCORE_ENVIRONMENT=Development -e TZ=Asia/Shanghai backend若运行成功,则会输出容器的ID

在 docker desktop 容器列表可见配置运行中的容器
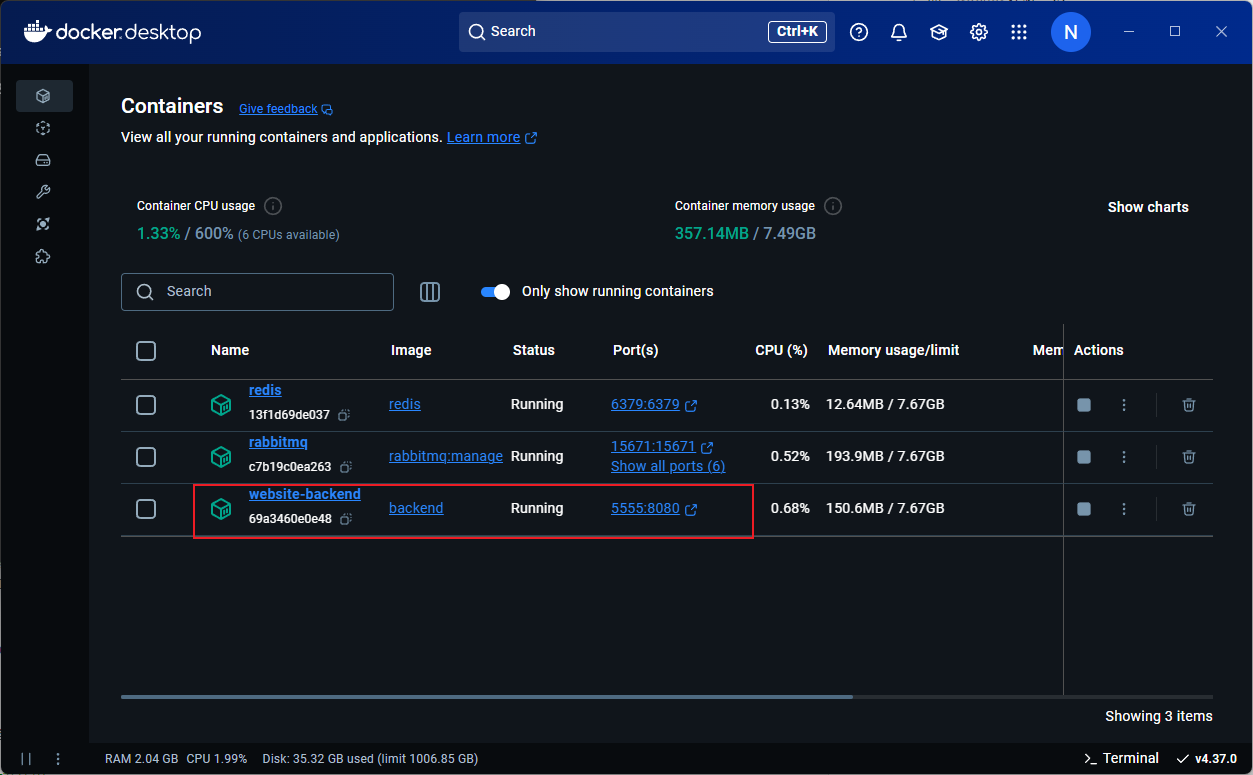
查看程序运行日志,服务已正确启动
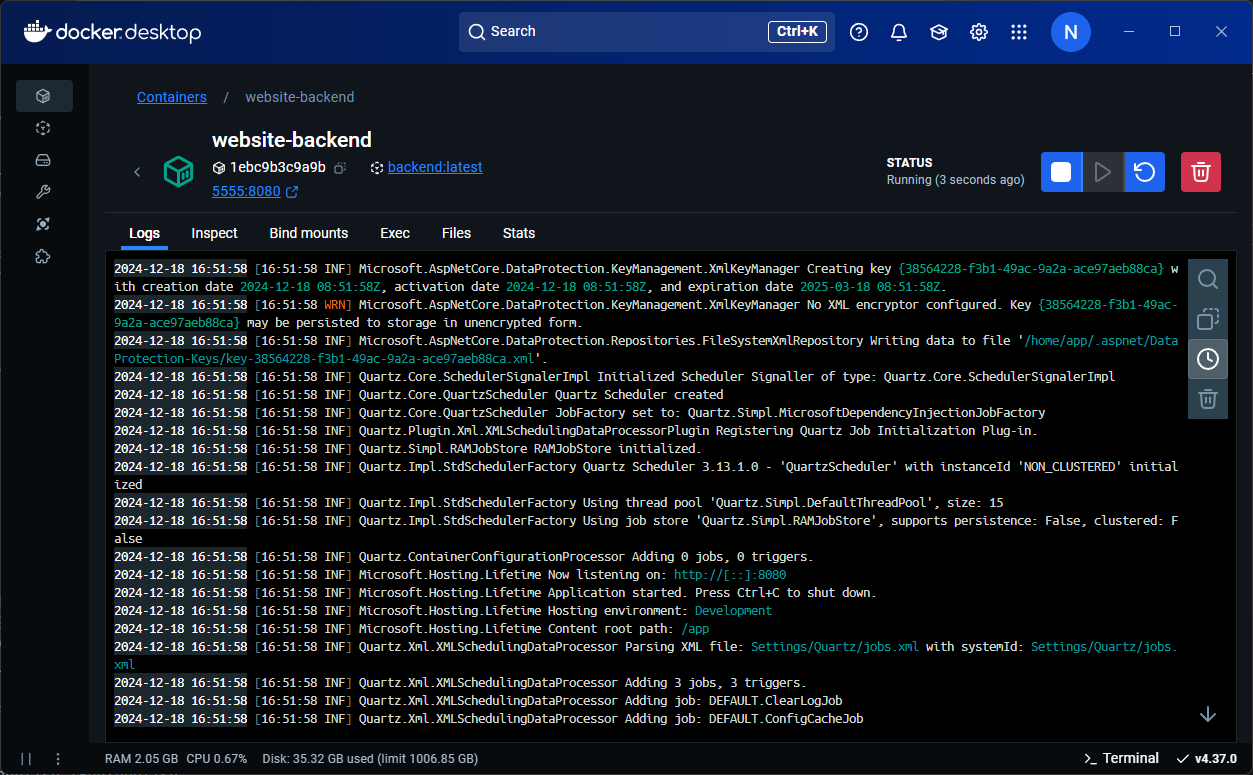
Docker Desktop
添加运行
在镜像列表页面找到需要运行的镜像,点击右侧运行操作按钮,配置运行参数
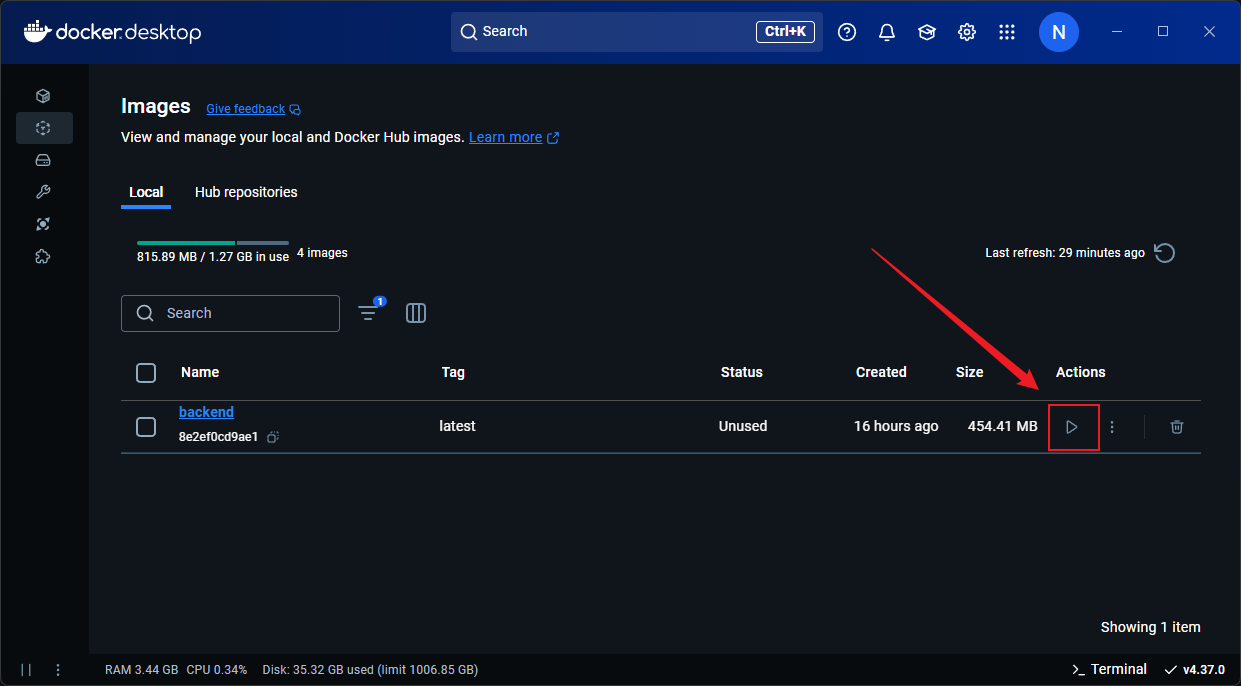
配置参数
点击 Optional settings 展开可配置更多设置
- 容器名称
- 端口映射
- 数据卷映射
- 环境变量
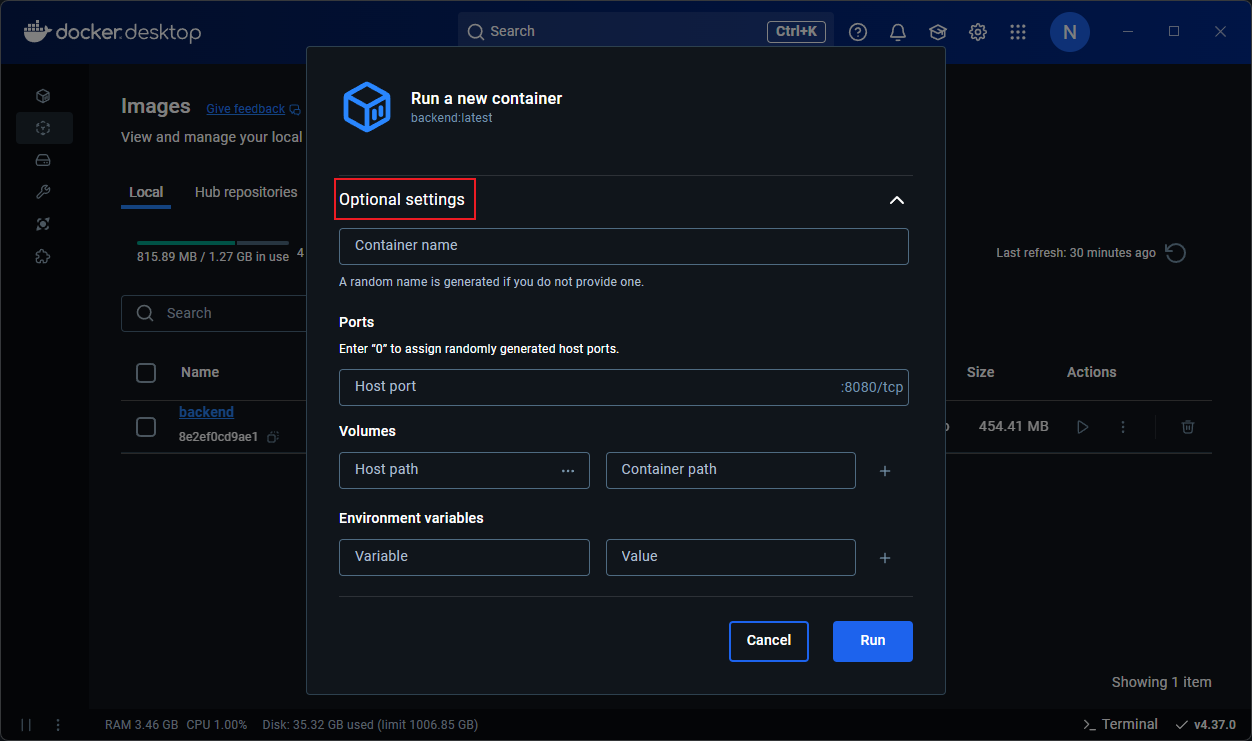
可选参数配置说明
- Container name: 容器名称设置为 website-backend
- Ports: 将宿主机端口 5555 映射至容器内部端口 8080
- Volumes: 将宿主机物理路径 D:\temp 映射至容器内部路径 /app/wwwroot
- Environment variables: 环境变量
- TZ=
Asia/Shanghai将容器时区设置为东八区- ASPNETCORE_ENVIRONMENT=
Development设置程序运行环境为开发环境
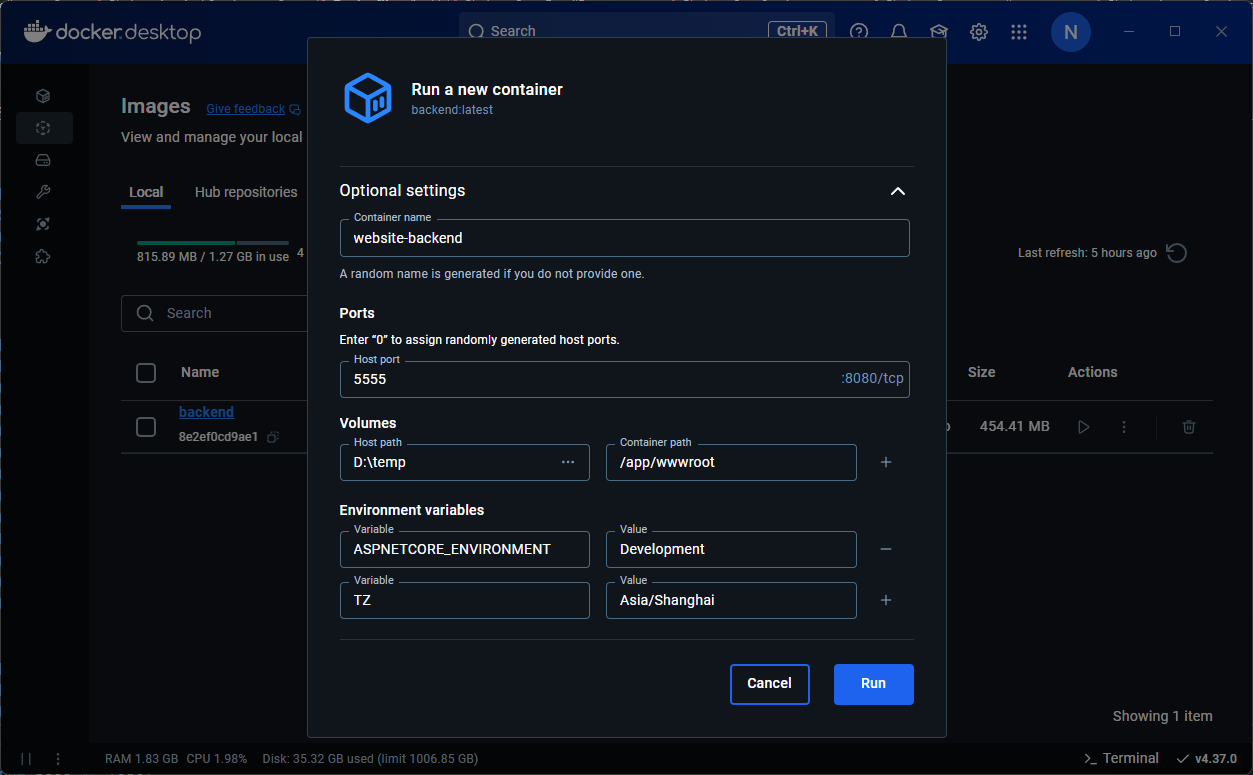
运行成功后,在容器列表可见按配置运行的容器,其状态为 Running
点击容器名称即可进入详情界面操作
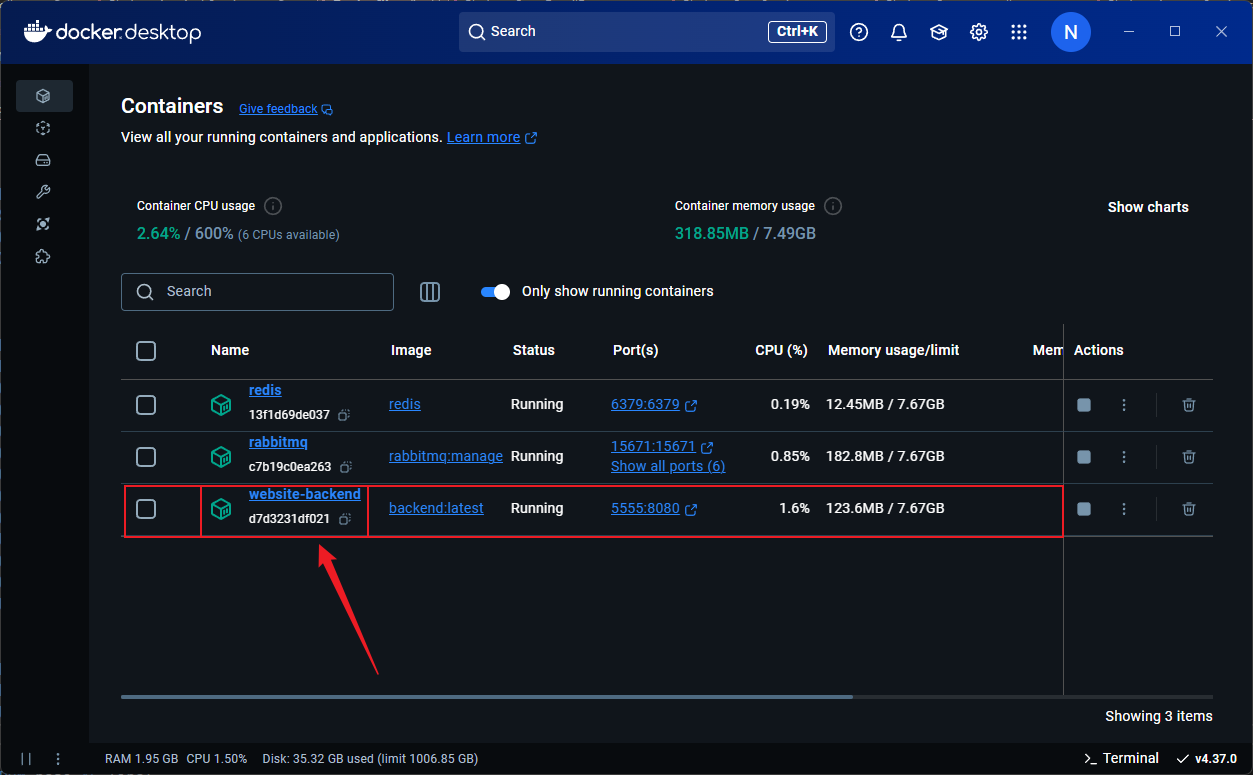
从日志中可以看出应用程序服务已正确启动